Апачай Хопачай
26.6.2008, 8:13
Вашему вниманию предлагается еще один фантастический Фотошоп урок называется «Скрипачка на воде»  1. Создайте новый документ нужного вам размера, здесь 600*480 px.
1. Создайте новый документ нужного вам размера, здесь 600*480 px. 
2. Выберите инструмент  , используя два оттенка синего цвета, протяните градиент сверху вниз.
, используя два оттенка синего цвета, протяните градиент сверху вниз. 
 3. Возьмите фотографию девушки. Вырежите фигуру и расположите ее на вашем рабочем документе. Уменьшите, если это необходимо.
3. Возьмите фотографию девушки. Вырежите фигуру и расположите ее на вашем рабочем документе. Уменьшите, если это необходимо.  4. Чтобы избавиться от видимых после вырезания краев и придать интересный светящийся эффект, давайте добавим слою с девушкой стиль «Внешнее свечение».
4. Чтобы избавиться от видимых после вырезания краев и придать интересный светящийся эффект, давайте добавим слою с девушкой стиль «Внешнее свечение».
Нажмите на кнопку  внизу палитры слоев и выберите стиль:
внизу палитры слоев и выберите стиль:
 Вот так у вас получится:
Вот так у вас получится:  5. Создайте новый слой. Нажмите D, чтобы цвета установились как черно-белый. Перейдите в меню Filter >> Render >> Clouds (Фильтр — Рендеринг — Облака). Если нужно примените этот эффект несколько раз (Ctrl + F)
5. Создайте новый слой. Нажмите D, чтобы цвета установились как черно-белый. Перейдите в меню Filter >> Render >> Clouds (Фильтр — Рендеринг — Облака). Если нужно примените этот эффект несколько раз (Ctrl + F)  6. Уменьшите непрозрачность (opacity) слоя с облаками до 50%.
6. Уменьшите непрозрачность (opacity) слоя с облаками до 50%.  7. Нажмите Ctrl+T для трансформации, после клик правой кнопкой — выберите «Skew» (наклон). Потяните за левый верхний угол слоя с облаками как показано на рисунке:
7. Нажмите Ctrl+T для трансформации, после клик правой кнопкой — выберите «Skew» (наклон). Потяните за левый верхний угол слоя с облаками как показано на рисунке:  Нажмите «Enter», чтобы применить трансформацию. 8. Дублируйте слой с облаками (Ctrl+J). Встаньте на верхний слой и перейдите в меню Edit >> Transform >> Flip Horizontal (Редактирование — Трансформация — Отразить по горизонтали).
Нажмите «Enter», чтобы применить трансформацию. 8. Дублируйте слой с облаками (Ctrl+J). Встаньте на верхний слой и перейдите в меню Edit >> Transform >> Flip Horizontal (Редактирование — Трансформация — Отразить по горизонтали).  9. Встаньте на слой с девушкой и перетащите его на самый верх.
9. Встаньте на слой с девушкой и перетащите его на самый верх.  Сотрите мягкой кистью края наложения одного облачного слоя на другой. 10. Теперь найдите фото с водоемом, желательно, чтобы на поверхности воды были круги. Переместите это фото на рабочий документ так, чтобы девушка оказалась посредине кругов.
Сотрите мягкой кистью края наложения одного облачного слоя на другой. 10. Теперь найдите фото с водоемом, желательно, чтобы на поверхности воды были круги. Переместите это фото на рабочий документ так, чтобы девушка оказалась посредине кругов. 
 11. Ластиком удалите нижнюю часть девушки, чтобы создать эффект будто девушка на самом деле сидит в воде и круги по воде отходят именно от нее.
11. Ластиком удалите нижнюю часть девушки, чтобы создать эффект будто девушка на самом деле сидит в воде и круги по воде отходят именно от нее.  12. Измените режим наложения слоя с водой на Luminosity (Свечение)
12. Измените режим наложения слоя с водой на Luminosity (Свечение) 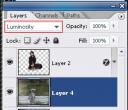 13. Расположите слой с облаками НАД слоем с водой. Возьмите ластик с мягкой крупной кистью и удалите выделяющиеся края, чтобы только густые облачка были видны, никаких краев.
13. Расположите слой с облаками НАД слоем с водой. Возьмите ластик с мягкой крупной кистью и удалите выделяющиеся края, чтобы только густые облачка были видны, никаких краев.  14. Приступим к созданию светящихся колец вокруг девушки. Создайте новый слой (это важно) и переместите его на самый верх.
14. Приступим к созданию светящихся колец вокруг девушки. Создайте новый слой (это важно) и переместите его на самый верх.
15. С помощью инструмента овальное выделение  нарисуйте эллипс. Клик правой кнопкой — выберите команду «stroke» (выполнить обводку). Примените такие настройки:
нарисуйте эллипс. Клик правой кнопкой — выберите команду «stroke» (выполнить обводку). Примените такие настройки:
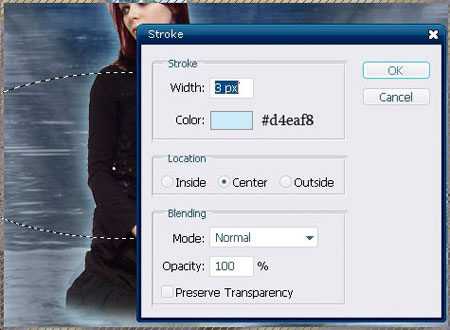 16. Нажмите Ctrl + T, затем клик правой кнопкой — выберите команду Prospective (Перспектива). Постарайтесь деформировать кольцо таким образом, чтобы оно как бы опоясывало девушку (см. рисунок)
16. Нажмите Ctrl + T, затем клик правой кнопкой — выберите команду Prospective (Перспектива). Постарайтесь деформировать кольцо таким образом, чтобы оно как бы опоясывало девушку (см. рисунок)  17. Ластиком с крупной мягкой кистью, удалите «дальнюю» часть кольца за головой девушки:
17. Ластиком с крупной мягкой кистью, удалите «дальнюю» часть кольца за головой девушки: 
18. Затем нажмите  внизу палитры слоев и выберите стиль «Внешнее Свечение» с такими настройками:
внизу палитры слоев и выберите стиль «Внешнее Свечение» с такими настройками: 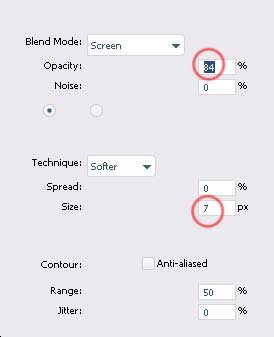 19. Дублируйте слой с кольцом несколько раз и каждое трансформируйте по-своему, чтобы они хаотично крутились вокруг нашей героини.
19. Дублируйте слой с кольцом несколько раз и каждое трансформируйте по-своему, чтобы они хаотично крутились вокруг нашей героини.  20. Не забывайте стирать «заднюю» часть кольца, а «переднюю» оставлять видимой. Вот как будет выглядеть ваша картинка:
20. Не забывайте стирать «заднюю» часть кольца, а «переднюю» оставлять видимой. Вот как будет выглядеть ваша картинка:  21. Выполните сведение слоев (Flatten the Layer). 22. Перейдите в меню Image >> Adjustments >> Levels (Изображение — Коррекция — Уровни) и примените следующие настройки, чтобы придать работе всеохватывающий синеватый отлив: Работаем с красным каналом.
21. Выполните сведение слоев (Flatten the Layer). 22. Перейдите в меню Image >> Adjustments >> Levels (Изображение — Коррекция — Уровни) и примените следующие настройки, чтобы придать работе всеохватывающий синеватый отлив: Работаем с красным каналом. 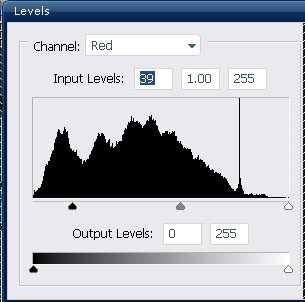
Работаем с синим каналом.
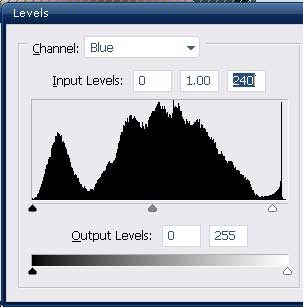 23. Дублируйте слой. 24. Встаньте на верхний слой (фоновый цвет должен быть у вас белый), перейдите в меню Filter >> Distort >> Diffuse Glow (Фильтр — Искажение — Рассеянный свет) и примените такие настройки.
23. Дублируйте слой. 24. Встаньте на верхний слой (фоновый цвет должен быть у вас белый), перейдите в меню Filter >> Distort >> Diffuse Glow (Фильтр — Искажение — Рассеянный свет) и примените такие настройки.  25. Уменьшите непрозрачность (opacity) «светящегося слоя» до 20% (зависит от вашего изображения). 26. Слейте слои в один. 27. Создайте новый слой. Найдите в вашей коллекции кисти со звездами и хаотично раскидайте их вокруг светящихся кругов.
25. Уменьшите непрозрачность (opacity) «светящегося слоя» до 20% (зависит от вашего изображения). 26. Слейте слои в один. 27. Создайте новый слой. Найдите в вашей коллекции кисти со звездами и хаотично раскидайте их вокруг светящихся кругов.  28. Перейдите на основной слой с девушкой, затем примените Фильтр: Render >> Lightening effect (Рендеринг — Эффекты освещения). Установите вид света — лампочка. Примените фильтр дважды.
28. Перейдите на основной слой с девушкой, затем примените Фильтр: Render >> Lightening effect (Рендеринг — Эффекты освещения). Установите вид света — лампочка. Примените фильтр дважды. 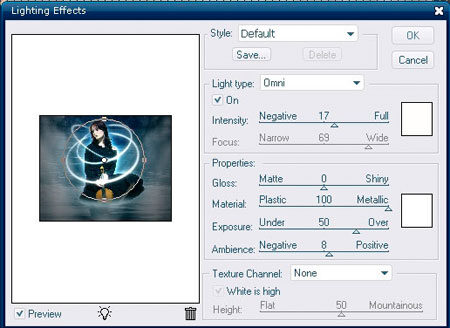 29. Вернитесь на слой со звездами. Примените фильтр «Внешнее свечение», цвет установите белый #ffffff.
29. Вернитесь на слой со звездами. Примените фильтр «Внешнее свечение», цвет установите белый #ffffff. 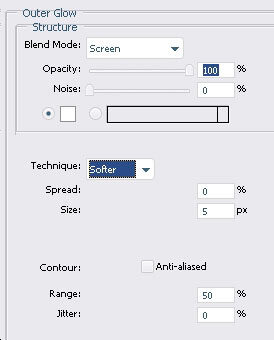 30. Дублируйте слой со звездами. 31. Перейдите в меню Filter >> Blur >> Radial Blur (Фильтр — Размытие — Радиальное размытие) и примените такие настройки:
30. Дублируйте слой со звездами. 31. Перейдите в меню Filter >> Blur >> Radial Blur (Фильтр — Размытие — Радиальное размытие) и примените такие настройки: 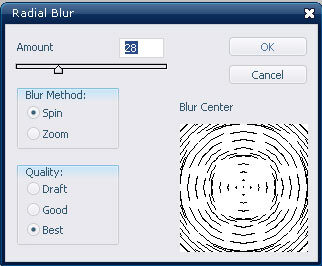 Вы можете уменьшить прозрачность слоя с кругами, если вам кажется, что они слишком яркие. А так мы закончили! Ваше произведение Фотошоп искусства готово!
Вы можете уменьшить прозрачность слоя с кругами, если вам кажется, что они слишком яркие. А так мы закончили! Ваше произведение Фотошоп искусства готово! 
Автор: Лукьянова Зинаида
а где находится мягкая кисть?..и как можно ее быстро найти ..?
Цитата(Даня @ 13.1.2009, 18:25) 
а где находится мягкая кисть?..и как можно ее быстро найти ..?
любая кисть может быть мягкой,
просто в настройках кисти бегунок жесткости надо поставить на минимум.
Цитата(admin @ 14.1.2009, 23:55) 
любая кисть может быть мягкой,
просто в настройках кисти бегунок жесткости надо поставить на минимум.
спасибо)