Апачай Хопачай
29.6.2008, 3:52
В этом уроке мы будем учиться работать с быстрой маской.Если бы мне раньше попался подобный урок, я бы давным-давно уже пользовала эту самую маску )В общем, приступим.
1. Открываем изображение.
Мне понравилось вот это.  Собственно, с ним и будем работать.
Собственно, с ним и будем работать.
2. Выделяем объект.
Выделяем желаемый объект любым удобным для Вас инструментом выделения.
В данном случае я применила Magnetic Lasso (L)
 . Точность сильного значения не имеет, главное – получить выделенную область. Но здесь, при использовании этого инструмента, коррекция в дальнейшем сводится к минимуму.
. Точность сильного значения не имеет, главное – получить выделенную область. Но здесь, при использовании этого инструмента, коррекция в дальнейшем сводится к минимуму. 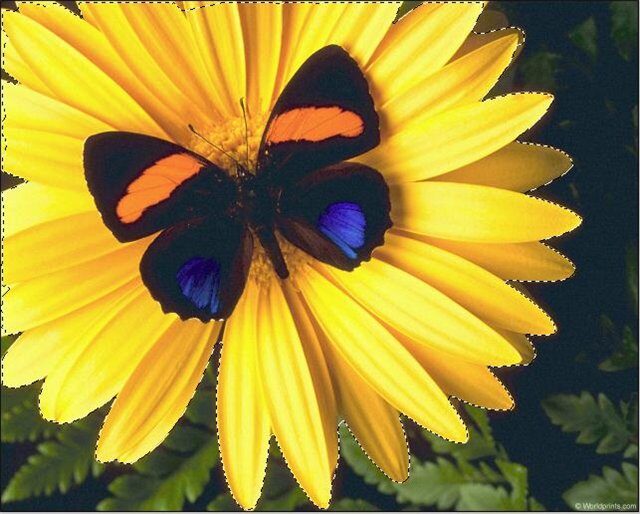
*Кстати, Lasso с зажатой клавишей Shift позволяет добавить область к выделению. А с зажатой Alt – отнять.
3. Переходим в режим быстрой маски.
Нажимаем клавишу Q. Либо в панели инструментов нажимаем кнопку  (Edit in Quick Mask Mode)
(Edit in Quick Mask Mode)
После этого область, которая НЕ была выделена, закрашивается полупрозрачным однотонным цветом. Иными словами – на нее накладывается маска. 
*Можно изменить параметры настройки быстрой маски, дважды кликнув на кнопке  в панели инструментов.
в панели инструментов.
Откроется диалоговое окно, в котором можно изменить и цвет заливки, и прозрачность, и область, на которую будет накладываться маска. 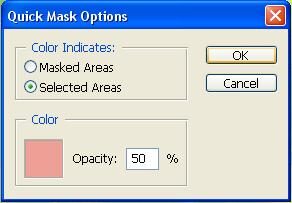
В данном случае я изменила настройки – поставила галочку на Selected Areas – теперь у меня помечена выделенная область, т.е. сам цветок.
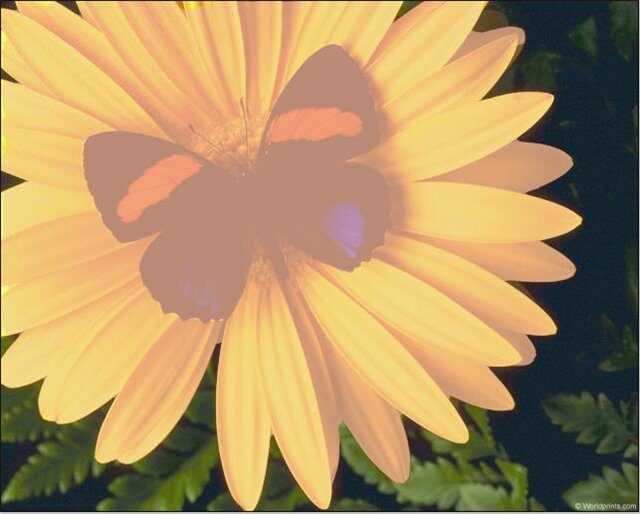
4. Редактируем маску.
Любая маска – это черно-белое изображение. Поэтому в панели инструментов у нас только черный и белый цвета.
Нажимаем D и цвет переднего плана станет черным, а фона – белым.
Активируем Brush (B)  . Подобрав подходящий размер кисти, начинаем аккуратно корректировать наше изображение.
. Подобрав подходящий размер кисти, начинаем аккуратно корректировать наше изображение. 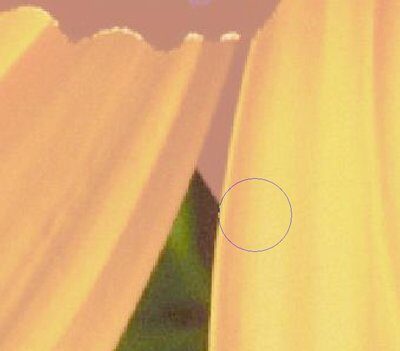
Ничего страшного, если Вы «промахнетесь». Нажав X, черный цвет поменяется на белый и спокойно можно будет подправить все как надо.
Соответственно, вернуться обратно к черному цвету можно тем же способом.
5. Выходим из режима быстрой маски.
Нажимаем Q или кнопку  (Edit in Standard Mode) на панели инструментов – возвращаемся в обычный режим.
(Edit in Standard Mode) на панели инструментов – возвращаемся в обычный режим.
Теперь наш объект выделен четко по контуру. 
6. Удаляем фон.
Прежде чем удалить фон, необходимо инвертировать изображение, чтобы выделение перешло на область удаления.
Для этого нажимаем Shift + Ctrl + I, либо Select > Inverse.
Удаляем фон, нажав Delete.

Если Вам нужен прозрачный фон, то перед удалением слой Background надо перевести в обычный слой.
В палитре слоев кликнув дважды по этому слою, появляется диалоговое окно.

Нажимаем ОК.
После этого нажать Delete — фон будет прозрачным.
 Но и это еще не все.
Но и это еще не все.
Не снимая выделения, посмотрим на наш результат. Для этого нажмем Ctrl + H – это сделает выделение невидимым.
Бывает, что вокруг изображения остается каемка от фона. От нее можно избавиться.
7. Удаляем каемку.
Мы специально не стали снимать выделение – сейчас оно нам понадобится.
*Если же Вы все-таки его сняли, то выделите объект снова – удерживая Ctrl, щелкните по слою. Затем инвертируйте выделение – Shift + Ctrl + I.
Либо в палитре History просто вернитесь назад.
Идем в Select > Feather. В диалоговом окне устанавливаем значение от 1-4, в зависимости от размера изображения.

Нажимаем Delete.

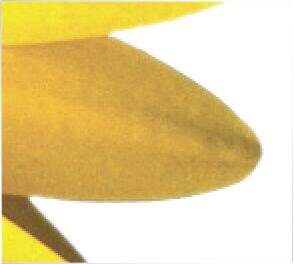
Эта операция дает возможность смягчить края, удаляя каемку. Но значение придется подбирать самим, т.к. маленький радиус может не дать нужного эффекта, а слишком большой – удалит часть изображения.
8.Снимаем выделение.
Ctrl + D, либо Select > Deselect.В итоге получаем 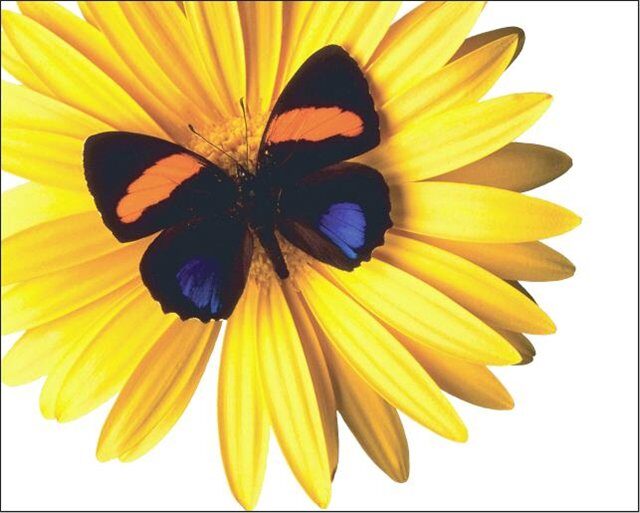 Либо
Либо
 Быстрая маска очень удобна в применении, т.к. позволяет редактировать изображение в режиме просмотра.
Быстрая маска очень удобна в применении, т.к. позволяет редактировать изображение в режиме просмотра.
Но следует помнить, что в документе может быть только одна быстрая маска на данный момент! Если Вы создадите следующую, предыдущая просто исчезнет.
Желаю удачи! 
Автор: Iva