Апачай Хопачай
22.6.2008, 15:43
Этот урок написан для тех, кто почти не знает Photoshop, но хочет научится создавать собственные качественные текстуры. Фотореалистичная графика, предполагает использование фототекстур. И это совсем не сложно. Нужен цифровой фотоаппарат, Photoshop и немного вдохновения. Вооружившись этими тремя вещами выходим на улицу. Первое правило это рассеянный свет. Пасмурная погода и тень, вот что нам нужно. Снимайте так, чтобы впоследствии было поменьше проблем. Поверхность равомерно освещена, находится под прямым углом к объективу и заполняет большую часть кадра. Фотография из этого урока — это скорее пример того, как не нужно снимать. Но так было сделано с умыслом )) Итак…
Часть I
Ниже, я покажу один из способов создания сходящейся текстуры. Но сначала, сделайте простую вещь. Запустите Photoshop и нажмите Ctrl+K

В окне настроек на вкладке Performans в поле History States поставте 100. Photoshop будет запоминать последнии 100 операций которые вы сможете отменить в палитре истории. Вот теперь можно работать. Для примера я выбрал фотографию кирпичной стены. Создадим из нее квадратную текстуру в разрешении 512 x 512.
Открываем снимок в Photoshop. И инструментом Crop (Обрезка {C}) вырезаем нужный участок. При вырезании зажмите Shift что бы наша область была квадратной. Перед отсечением вы можете повернуть рамку, добейтесь того, что бы ряд кирпичей был параллелен одной из сторон рамки. (для поворота переместите курсор за ее границы, он изменится на двойную изогнутую стрелку, теперь можно вращать). Если вы создаете текстуру с регулярным узором (кирпичи, доски, кафельная плитка), вам понадобится выправить перспективные искажения, иначе теустура не сойдется (с текстурой штукатурки, песка или травы все проще ). Для этого, дважды щелкните по слою Background и в появившемся окне нажмите ОК (вы разблокировали слой). Затем, с помощью свободной трансформации {Ctrl+T} выровняйте ряды кирпичей. Или более гибким инструментом для точной подгонки Edit – Transform – Warp (Редактирование – Трансформация – Деформация) При использовании свободной трансформации нажмите Ctrl так вы будете двигать каждый узелок независимо. Отпустите Ctrl и вы будете перемещать всю сторону. Вот что у вас должно получиться:

(обратите внимание как ряды кирпичей примыкают к нижней и верхней кромкам) После того, как вы выровняли картинку, вновь обрежьте ее что бы удалить пиксели зашедшие за края. Иначе, при слеюдующем шаге вы рискуете получить странный результат. (при трансформации пиксели могут попасть за границы документа). Затем воспользуйтесь фильтром Offset. Filter – Other – Offset (Фильтр – Другие – Смещение) Этот фильтр сдвигает изображение по горизонтали и вертикали. Сначала, сдвинте текстуру по вертикали на половину.

(Если у вас текстура 512, смещайте на +256) Можете сдвигать и приблизительно, на глаз. После применения фильтра, вы сразу увидите, как стыкуются ряды кирпичей. Если что то вам не нравится вернитесь назад и вновь подправьте изображение.

После того как с вертикальной сходимостью закончено, сдвиньте текстуру влево (фильтром Offset). Здесь придется поработать штампом (инструмент Clone Stamp {S}). В зависимости от текстуры, я выбираю штамп или лечащую кисть (Healing Brush).
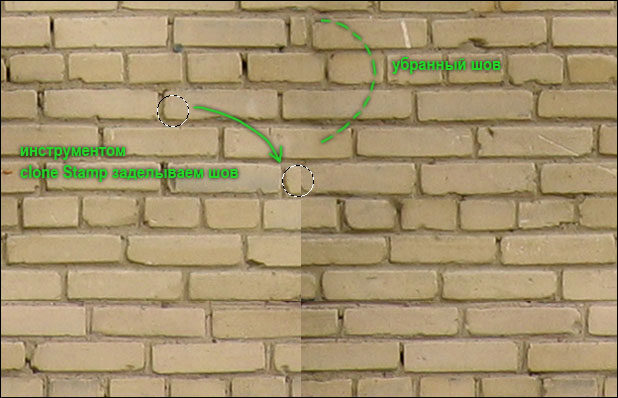
Штамп, как и лечащая кисть, копирует участки изображения с одного места на другое. Что бы указать редактору откуда брать фрагмент нажмите Alt и кликните мышкой. Затем рисуйте штампом там, где вы хотите убрать шов. (отличие лечящей кисти заключается в том что она подбирает яркость на исправленном участке. Пользуйтесь тем или иным инструментом в зависимости от ситуации). Кирпич за кирпичем аккуратно «закланируйте» шов. После того как швы убраны, осталось только подогнать текстуру под нужный размер. Примените команду Image – Image Size и поставте нужное значине высоты и ширины в пикселях (в этом примере 512 х 512). Текстура готова!
Часть II
Но зачастую, после наложения такой текстуры заметно, что она повторяется. Небольшие перепады яркости, какие-то пятна, и человеческий глаз, сразу улавливает ритм. Можно проверить, как повторяется текстура, не выходя из редактора. В меню Edit, выберете Define Pattern. Появится окно для добавления текстуры в коллекцию пресетов. Нажмите ОК. Затем создайте новый документ в несколько раз больший чем ваша текстура, например в 5 раз. И нажмите Shist+F5, что равносильно команде заливка (Edit – Fill).

Выберете тип заливки — текстура (паттерн). Выберете ваш паттерн, он будет последним. Нажмите ОК, и вы увидите как ваша текстура повторяясь заполнила изображение.
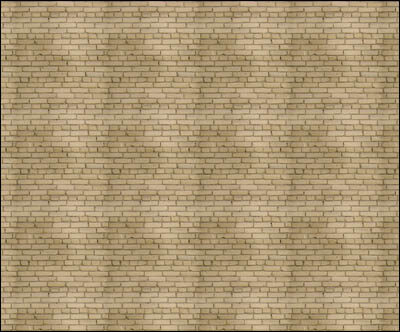
Если повторения слишком заметны, текстуру можно доработать. Убрать какие-то неоднородные детали, или перепады по яркости. Долгое время я исправлял текстуры вручную, пока не догадался, что перепад по яркости можно выправить почти автоматически. Мы воспользуемся механизмом каналов и корректирующих слоев. По возможности всегда используйте корректируюие слои, а не прямое воздействие. Такой обходной путь, позволяет бесконечно эксперементировать, не опасаясь испортить изображение. Корректирующими слоями удобно регулировать, яркость, контрастность, и цвета изображения. А благодоря маскам можно четко ограничивать область их воздействия. Приступим к выравниванию текстуры. Для этого, кликните зажав Ctrl по RGB каналу, в палитре каналов. У вас получится выделение, затем в той же палитре нажмите кнопку создать канал из выделения.

Вы получили альфа-канал, который содержит всю информацию о яркости (черно-белое изображение). Из него нам нужно извлечь темные и светлые области, те самые участки которые делают заметным повторение этой текстуры. Для этого, снимите выделение {Ctrl+D} и размойте текстуру фильтром Gaussian Blur. Радиус подберите опытным путем, нам нужно что бы полностью пропала фактура, и остались только общие пятна. Я выбрал радиус 25. Текстура стала почти равномерно серая. Добавим контраста, — применив автоуровни {Ctrl+Shift+L}. Почти готово, теперь у нас белым выделены светлые участки, а черным темные. Щелкните по этому альфа-каналу зажав Ctrl, и вы получите выделение (выделены света). Перейдите в панель слоев, и создайте настроечный слой «кривые».
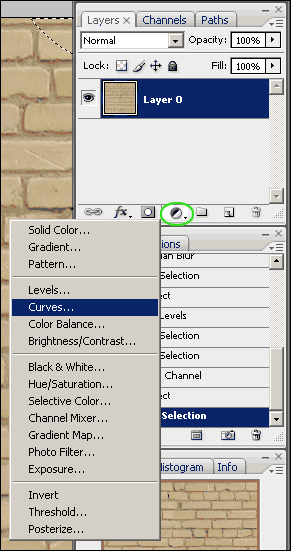
Заметьте, выделение автоматически превратилось в маску слоя. Потяните за середину кривой вниз, затемняя яркие участки на текстуре. Добейтесь кривыми того, что бы текстура была как можно более равномерной.

Скорей всего, будет недостаточно только приглушить яркие участки. Создайте еще один корректирующий слой кривых и осветлите темные. (для этого щелкните по маске кривых с Ctrl. Вы снова получите выделение светов. Инвертируйте выделение {Ctrl+Shift+I}. Будут выделены тени, и вновь создайте настроечный слой кривых). В этом слое кривую нужно будет тянуть вверх.

После того как вы поправили яркость. Вновь определите образец. Edit – Define Pattern. И еще раз посмотрите как повторяется текстура. (Вам нужно будет вновь выбрать образец в меню Fill. В меню заливки активен тот, что вы использовали ранее, т.е. предыдущий) Когда, результат вам понравится, можете откинутся в кресле и насладится плодами своих трудов. Вы сделали качественную текстуру. А главное узнали способ создавать их в неограниченном количестве. Для этого, вам всего лишь, потребуется побродить с фотоаппаратом ) Готовая текстура:

Автор: Евгений Булатов
