
Приблизительное время выполнения: 5 минут
Шаг 1
Найдите изображение стены, на которой мы будем делать наше лого (это изображение я нашел в интернете в Google Images). Любое изображение стены с подходящей структурой подойдет (то есть, стена должна быть не гладкой!).

Шаг 2
Расположите ваш логотип в новом слое. Логотип должен быть просто пиксельным изображением (никаких шрифтов, дорожек и фигур), потому что в следующем шаге мы будем применять “перенос перспективы”, что потребует того, чтобы слой состоял из пикселей.

Шаг 3
Выберите “perspective transform” в меню Edit, и затем измените угол, под которым расположено лого для того, чтобы он совпадал с перспективой стены. Применение “perspective transform” на выделении отображает изменяемые границы, с помощью которых можно выровнять лого со стеной.

Шаг 4
Если логотип оказался слишком широким, это также не составит проблемы. Вы можете подогнать размер лого с помощью обычного инструмента для трансформации (CTRL+T). Немного уменьшите его так, чтобы оно помещалось на стене. Если перспектива всё ещё не выглядит реалистичной, повторите предыдущие шаги, потому что перспектива очень важна.

Шаг 5
После этого, измените режим Blend слоя с логитипом на “overlay“:
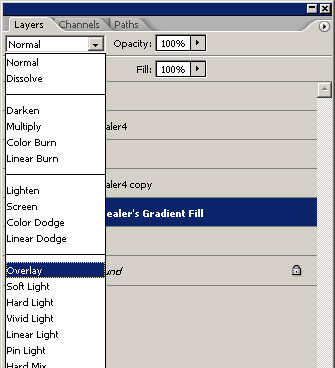
Результат:

Шаг 6
У логотипа всё ещё острые края и он больше походит на наклейку, нежели на граффити. Чтобы сделать его более реалистичным, мы размоем его края. Чтобы применить размытие только к краям изображения, а не ко всему лого, вам придется скопировать слой и разместить его под оригиналом лого.
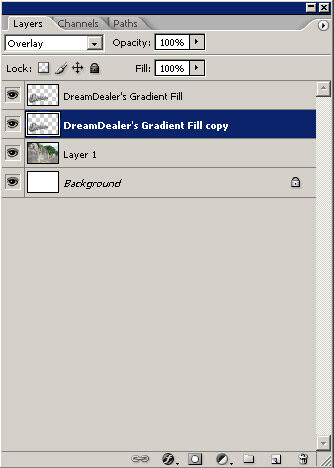
Шаг 7
Затем, размойте скопированный слой с помощью “Gaussian Blur“, установив значение на 5,0 пикселей. Gaussian Blur вы найдете в меню Filter.

Шаг 8
Наконец, чтобы увеличить реалистичность, используйте Eraser Tool для того, чтобы стереть лого там, где стена потертая.

Вывод
Если вам больше нравится неточная вариация, как в шаге 5, но с размытыми краями, вы можете выбрать размытый слой и нажать (зажав Ctrl) на пиктограмме оригинала слоя логотипа. Таким образом вы выделите контуры оригинала слоя. Сделав это, нажмите DELETE, чтобы удалить выбранную часть размытого слоя. .
Чтобы придать созданному ещё более реалистичный эффект, вы можете расположить ещё одно граффити (более потёртое) на стену, стерев его побольше для того, чтобы оно выглядело более изношенным.
Источник: Graffiti with Photoshop